
Die Problemstellung unter Bäckerei Plus! :
Sie haben einen neuen Computer mit Windows 10 erworben. Der bietet heute ausschließlich USB-Schnittstellen für den Anschluß von Druckern und anderen Gerätschaften.
Sie wollen / müssen einen Nadeldrucker / Matrixdrucker (meist ein EPSON-Drucker) mit Parallel-Schnittstelle (= "Centronics-Schnittstelle") für die Erstellung von Lieferscheinen, Rechnungen usw. anschließen / verwenden.
Die erste Erkenntnis: das Druckerkabel lässt sich nicht an den Computer anschließen!
1 – Physischer Anschluß des Druckers mit dem usb-to-parallel Kabel
Kaufen Sie ein sogenanntes USB-zu-Parallel-Kabel! zB https://www.amazon.de/s?k=usb+zu+parallel&ref=404_search (Tipp: achten Sie beim Kauf auf die Länge des Kabels!)
So ein usb-zu-parallel-Kabel hat an einem Ende einen USB-Stecker, der an Ihren Computer passt, am anderen Ende einen Centronics-Stecker, der an Ihren Drucker passt.
Verbinden Sie nun Ihren Computer mit dem Drucker! Schalten Sie den Drucker ein. Der erste Schritt wäre erledigt! Merke: der Windows-10-Computer “erkennt” den angeschlossenen Drucker (noch) nicht! Er erkennt aber den IEEE-1284 Controller der in so einem Kabel steckt! Das kontrollieren Sie, indem Sie die Windows-Taste drücken und dann auf “Einstellungen” klicken:
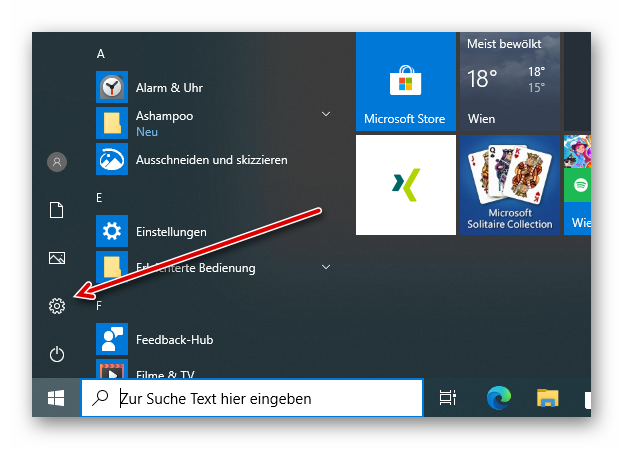
In der dann gezeigten Seite das Bild mit “Geräte” anklicken und dort kontrollieren, ob der Controller IEEE-1284 angezeigt wird. Wenn nicht, dann ist ein Problem mit dem Kabel entstanden, Sie haben es nicht eingesteckt, es ist defekt etc. Sie müssen dieses Problem beheben, bevor Sie weitermachen können!
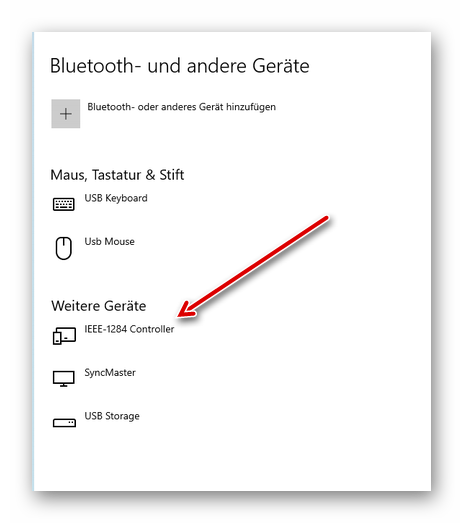
2 – Die Systemsteuerung in die Task-Leiste bringen
Damit wir schneller arbeiten können, bringen wir als erstes die Systemsteuerung in die Task-Leiste.
Das ist ganz einfach:
* Sie drücken die Windows-Taste ![]()
* Sie rollen das Menü mit dem Mausrad nach unten bis “W” und klicken mit der linken Maustaste auf “Windows System”
* Nun öffnen sich etliche Menü-Optionen
* Klicken Sie mit der rechten Maustaste auf “Systemsteuerung”, ein Menü öffnet sich
* Klicken Sie nun mit der linken Maustaste auf “Mehr >”
* Wählen Sie mit der linken Maustaste “an Taskleiste anheften”
Das wars. Nun ist in der Taskleiste die Systemsteuerung ![]() zu finden!
zu finden!
3 – Den Drucker in “Geräte und Drucker” hinzufügen und benennen
* Als erstes klicken Sie auf das nun in der Taskleiste zu findende Symbol für die Systemsteuerung
* Im erscheinenden Fenster der Systemsteuerung rechts oben gibts eine ComboBox mit “Anzeige”. Wählen Sie “kleine Symbole”
* Suchen und finden Sie den Punkt “Geräte und Drucker” und klicken darauf!
* Das Fenster verändert sich und zeigt nun die am Computer angeschlossenen Geräte und Drucker
* Sie klicken oben in der Menüleiste des Fensters auf “Drucker hinzufügen”
* Ein Fenster geht auf und Windows beginnt, neu angeschlossene Drucker zu suchen, was fehlschlagen wird, denn Ihr Drucker hat (noch) keinen Treiber
* Lassen Sie so lange suchen bis die Suche beendet ist. Es wird vermutlich kein Drucker angezeigt.
* Dann klicken Sie auf die blaue Schrift am unteren Ende des Fensters “der gewünschte Drucker ist nicht in der Liste enthalten“
* Im nächsten Fenster markieren Sie den Punkt “Lokalen Drucker oder Netzwerkdrucker mit manuellen Einstellungen hinzufügen” und klicken auf [Weiter]
* Im nächsten Fenster belassen Sie “Vorhandenen Anschluß verwenden” und klicken auf das kleine ∨ rechts neben dem angezeigten LPT1: – ein Menü geht auf und Sie wählen “USB001 Virtueller Druckerport für USB” aus und klicken dann auf [Weiter]
* Im nächsten Fenster wird der Treiber zum Drucker installiert.
a) wenn Sie nur vier “Hersteller” im linken Teil sehen und EPSON fehlt, dann klicken Sie einfach auf den Button [Windows Update]. Ihr Computer muss dazu am Internet hängen! Es dauert einige Zeit, bis die alle Hersteller und passende Treiber gefunden und geladen wurden.
b) Wenn Ihr Drucker von einem anderen Hersteller als EPSON stammt und Sie ihn in der linken Liste finden, dann klicken Sie den an und suchen in der rechten Liste das passende Druckermodell.
c) Wenn Sie in der linken Liste den Hersteller “Epson” finden, so klicken Sie den an und rollen die einzelnen Drucker in der rechten Liste herunter. Wenn Sie Ihr Drucker-Modell da finden können, dann klicken Sie es an und dann auf [Weiter]. Falls nicht, so machen Sie bei d) weiter.
d) Im Falle, dass Ihr Drucker-Modell in der Liste nicht zu finden ist nehmen Sie im Falle, dass Sie einen schmalen (A4 breiten) LQ-Drucker (24-Nadel) haben den EPSON LQ-Series 2 (80), wenn Sie einen breiten LQ-Drucker besitzen, die EPSON LQ-Series 2 (136). Im Falle, dass Sie einen schmalen FX-Drucker (9-Nadel) haben die EPSON FX-Series 1 (80) und im Falle eines breiten FX-Druckers die EPSON FX-Series 1 (136). Im allgemeinen sind Drucker von anderen Herstellern kompatibel zu EPSON-Druckern, Sie müssen nur zwischen 9-Nadel-Druckern und 24-Nadel-Druckern unterscheiden. Markieren Sie das gewählte Modell und klicken Sie dann auf [Weiter]
* Im nächsten Fenster sollen Sie einen Druckernamen angeben. Geben Sie unbedingt nur einen kurzen, aber einprägsamen Namen, Großbuchstaben ohne Leerzeichen und ohne Sonderzeichen an. Einen EPSON LQ-870 benennen Sie einfach als LQ870, einen EPSON LQ-300+ nennen Sie LQ300 . Das macht vor allem dann Sinn, wenn Sie Bäckerei 2003 verwenden! Klicken Sie auf [Weiter]
* Im nächsten Fenster zur “Druckerfreigabe” geben Sie den Drucker im Netzwerk einfach frei wie vorgeschlagen und Klicken auf [Weiter]
* Im nächsten Fenster wird Ihnen mitgeteilt, dass Ihr Drucker erfolgreich hinzugefügt wurde. Schalten Sie den Drucker ein, falls Sie das noch nicht getan haben und sorgen Sie dafür, dass Papier eingespannt ist und der Drucker nicht offline geschalten ist. Dann klicken Sie auf die Schaltfläche [Testseite drucken]. Nun sollte zur Überprüfung eine lesbare Testseite gedruckt werden! Klicken Sie auf [Fertig stellen] und das wäre einmal erledigt.
4 – Die Seitenhöhe des Papiers kontrollieren / anpassen
Zuletzt ist nur mehr zu kontrollieren, ob die im Drucker eingestellte Seitenhöhe dem bei Ihnen vorrätigen Endlospapier entspricht. Normalerweise ist dort “A4” als Seitenhöhe zu finden. Das ist beim üblichen Endlospapier mit Durchschlag ( Seiten: 12 Zoll x 240 mm) natürlich nicht passend! Beachten Sie, dass Bäckerei Plus! sich die bedruckbare Papiergröße aus dieser Einstellung holt! Falsche Einstellungen führen nicht nur zu falschem Druckbild sondern auch zu falschem Papiervorschub!!
Klicken Sie auf das Symbol der Systemsteuerung ![]() in der Task-Leiste, wählen dann “Geräte und Drucker” und klicken auf den eben installierten Drucker mit der rechten Maustaste und wählen aus dem Kontextmenü die “Druckeinstellungen”. Im erscheinenden Fenster klicken Sie auf die Schaltfläche [Erweitert..], ein Fenster geht auf:
in der Task-Leiste, wählen dann “Geräte und Drucker” und klicken auf den eben installierten Drucker mit der rechten Maustaste und wählen aus dem Kontextmenü die “Druckeinstellungen”. Im erscheinenden Fenster klicken Sie auf die Schaltfläche [Erweitert..], ein Fenster geht auf:
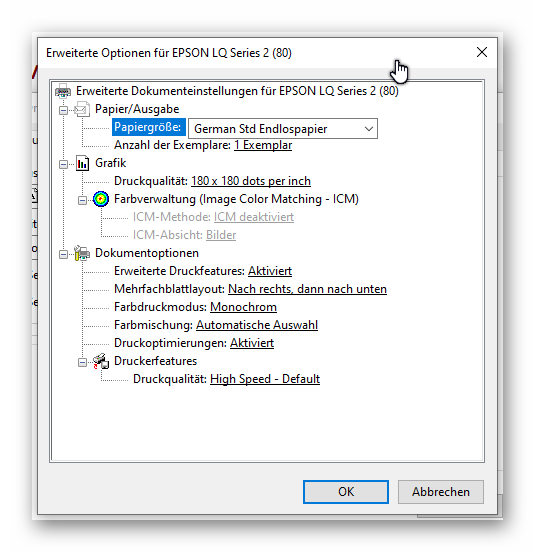
Ändern Sie die Papiergröße auf “German Std Endlospapier”, bestätigen, indem Sie auf [OK] klicken und dann auch das Fenster der Druckeinstellungen schließen. Schließen Sie die Systemsteuerung. Fertig!
